Products
Solutions
Resources
9977 N 90th Street, Suite 250 Scottsdale, AZ 85258 | 1-800-637-7496
© 2024 InEight, Inc. All Rights Reserved | Privacy Statement | Terms of Service | Cookie Policy | Do not sell/share my information

InEight Estimate refers to labor, equipment and material items as Resources. You will use these resources as the basic building blocks used to detail the costs in your estimates.
InEight Estimate organizes resources into seven types:
|
Resources |
|
|---|---|
|
Name |
Description |
|
Labor |
The human resources that perform direct or indirect work. Direct labor is typically classified by trade (e.g., pipefitters, electricians, iron workers) and title (e.g., foreman, journeyman, laborer). |
|
Construction Equipment |
Owned construction equipment. |
|
Rented Construction Equipment |
Construction equipment rented from a third party. |
|
Installed Materials |
Materials that will remain installed on site after the project is completed, (e.g., concrete, piping, aggregate). |
|
Installed Equipment |
Equipment that will remain installed on site after the project is completed, (e.g., boilers, heat exchangers, vessels, cooling towers). |
|
Supplies |
Expendable items that will not be permanently installed (e.g., small tools, consumables). |
|
Unique |
Resources that are of a “unique” nature and do not fit well into the other types (e.g., dump fees, hauling charges and equipment rented by the month). |
After creating a new job folder, you can import a filtered set of resources from the Library into the new project. This is done on the Cost Basis tab of the Job Properties form.
In the following section, you will learn more about the resources stored in your Library in the Library Resource Rate Register.
To open the Library Resources Register, select Labor from the Master Resources ribbon.
|
Name |
Description |
|
|---|---|---|
|
1 |
Tabs |
There are tabs along the top of the form for each of the seven resource types, in addition to an All tab that holds the resources of all types.
|
|
2 |
Resource Code |
Each record (or row in the register) represents a single resource. |
|
3 |
Description |
The Description provides more detail about the resource. |
|
4 |
Resource Rate per Unit |
This is the resource cost per unit. |
|
5 |
Utilization Count |
Tells you how many units of that resource are being used in the job. |
|
6 |
Unit of Measure |
Each resource is defined with a Unit of Measure. |
|
7 |
Register |
This register includes columns for the resource attribute categories so you can filter and group your resources. |
The Source Job field provides visibility into the jobs from which the data may have originated from.
The Source System Name helps to see the source of the data when integrating with other systems.
Resource rate add and search tips:
Next you will take a look at the different types of resources and how they differ when we drill into resource rate records from each category.
Looking at your Labor resources more closely, you will see all the Resource Codes for the Labor resources begin with an L. This is a best practice for naming and organizing your resources, but you can also use another organizational method of your choice.
If you need to add cost to a resource, adjust a rate, or just view a more detailed breakdown, you can open the resource’s rate record. From the Library Resource Rate Register, double click on the row header for the resource you need to view in greater detail.
|
Name |
Description |
|
|---|---|---|
|
1 |
Record |
The record references the resource you are editing. |
|
2 |
Charge Rate |
The Charge Rate tab is the tab the record defaults to and is where you define the cost of the resource. |
|
3 |
Scale Buttons |
The Scale buttons only show up on labor resources. They are used for defining regular time, overtime and double time rates for the resource. |
|
4 |
Cost Category Breakdown |
The Cost Category Breakdown is where you enter the costs for the resource. The categories will depend on what type of resource it is (e.g., equipment resources will have equipment cost categories and materials will have material cost categories). |
|
5 |
Special Instructions / Base Wage Factors |
The right side of the record will have additional options to help you define the rate. These options change depending on what type of resource it is. |
|
Name |
Description |
|
|---|---|---|
|
6 |
Setup |
There is also a Setup tab where you can define the resource’s attributes, plus other settings. These attributes are used for filtering which resource rates to load into a new estimate. |
|
7 |
Cost Driver |
Labor resources default Cost Driver is CI Duration which means their costs are driven by time. |
|
8 |
Default Quantity |
The Default Quantity is typically set to 1 for most cases if you are bringing in the resource you are using at least one. |
The following steps walk you through how to create a new labor resource.
From the Library landing page, on the Setup tab, click on Resource Rates from the Master Resources section.
The Library Resource Rate Register opens
Select the Labor tab.
Right click on any row header and select New.
A new Labor Rate Record displays
In the Code field, type L + [your initials].
Press the Tab key.
Fill in the Description field.
Click on the resource’s Setup tab and select Standard Labor Rate File from the Resource File drop-down list.
Select a location for the Geographic Area.
Select Wage Zone A for Wage Zone.
Select a labor type for the Organizational Category.
For Tag 1, select a code.
For Tag 2, select a code.
On the Charge Rate tab, enter a dollar value for your Labor Base.
Expand Labor Burden and under Labor Fringes, type in a dollar value for Pension and Subsistence.
Define an overtime and double-time rate for the resource. Select the checkbox for Use Base Wage Factors for Scales 2 and 3.
Set the Scale 2 Factor to 1.50 x Base Wage and Scale 3 Factor to 2.00 x Base Wage.
Click OK, to close the record.
Similar to Labor Resources, Construction Equipment Resources are also duration driven resources by default
They contain cost categories for ownership and operation costs
These resources are the fleet of construction equipment that you own.
These resources represent the construction equipment that you rent.
Rented Equipment Resources are also duration driven resources by default
Contain cost categories for rental and operation cost as well as additional fees
On the Rental Construction Equipment Record, you will notice a new tab named Quote
Quotes will be discussed in detail in Lesson 8 – Quote Management
You will also note the Tax section. You can check the box to Apply Standard Tax, which pulls the Sales Tax percentage defined on the Cost Basis tab in Job Properties, or you can manually specify a unique sales tax rate
Open the Library Resource Rates Register.
Select the Rented Construction Equipment tab.
Right click on any row header and choose New; a new Installed Rented Equipment Rate Record displays.
In the Code field, type RECR + [your initials], then press Tab.
In the Description field, type Crane 110 Ton.
Click on the resource’s Setup tab and select Standard Rental Rate File from the Resource File drop-down list.
Select a resource from the Organizational Category drop-down list.
Move back to the Charge Rate tab to follow the step by step on the next page.
The Construction Equipment and Rented Construction Equipment Resource Rate Records include consumption rates that will factor with the fuel cost you define on the Library Job Properties > Fuel Cost tab to give a fuel cost for your equipment rate.
The below figure shows where consumption rates are defined on the Construction Equipment Resource Rate Record.
For owned and rented construction equipment, the rate entered must be hourly. If your rate is weekly or monthly, you can use the Non-Hourly Rate Calculator on the Construction Equipment Resource Record to come up with the hourly rate.
Refer back to your last entry's rate amount. Under Non-Hourly Period Charge Rates on the right, check the Calculate Non-Hourly Period Charge Rates checkbox.
On the resulting prompt, click OK.
In the Period field, select Weekly.
In the Amount Per Period field, type in a number value.
Type in a number of hours in the Hours Per Period field.
Click OK to close the record.
Comparing the Installed Material & Equipment resources to those covered so far, you will note that the unit of measure is not Hour for materials, but it is specific to the kind of material. It is a quantity-driven resource, as opposed to duration-driven like your labor and equipment resources
You will also note the tax field can pull your standard tax settings from the Cost Basis tab in Job Properties, or a unique sales tax rate can be manually entered in each record
On record for these resource types, you will notice a new tab named Quote. This tab shows up here because you may have to shop around and get quotes for these resources
Quotes will be discussed in detail in Lesson 8 – Quote Management
In the Setup tab you will see a field named Waste % Add-on. Here you can account for approximate waste percentages
Cost categories will differ on each type of resource record
Above is an example of the Installed Material tab in the Library Resource Rate Register.
The following steps walk you through how to create a new material resource in InEight Estimate.
Select Resource Rates from the Library landing page.
The Resource Rate Register displays
Select the Installed Material tab.
Right click on any row header and select New from the drop-down menu.
A new Installed Material Rate Record displays
In the Code field, type MGBP + [your initials], then press Tab.
In the Description field, type Brick Pavers.
Select a unit of measure from the Unit of Measure drop-down list.
On the resource’s Setup tab, under Resource File select Standard Material Rate File.
On the Charge Rate tab, expand Materials and enter a number value in the Installed Materials Amount field.
Click OK to finish adding this resource.
The Unique resource type is a catch-all and can be used for anything from dump fees and security to creating subcontractors as a resource.
The Unique resources are the only resources that have all cost categories available, as well as all units of measure
You will also note the tax field which can pull your standard tax settings from the Cost Basis tab in Job Properties, or a unique sales tax rate can be manually entered in each record
Quotes will be discussed in detail in Lesson 8 – Quote Management
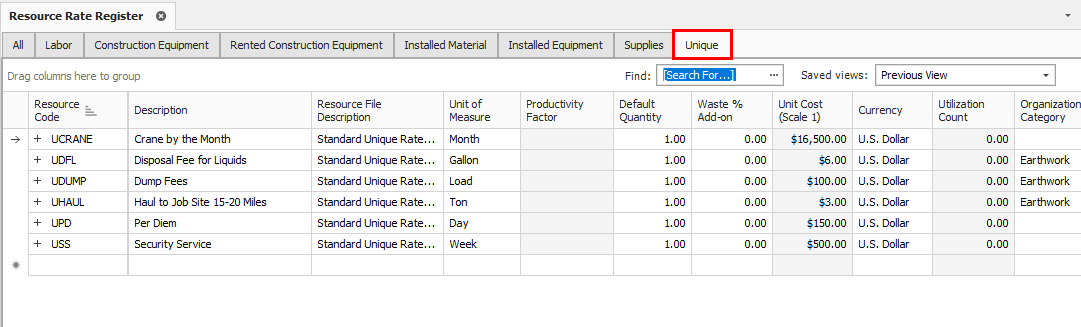
Additional Information
9977 N 90th Street, Suite 250 Scottsdale, AZ 85258 | 1-800-637-7496
© 2024 InEight, Inc. All Rights Reserved | Privacy Statement | Terms of Service | Cookie Policy | Do not sell/share my information
